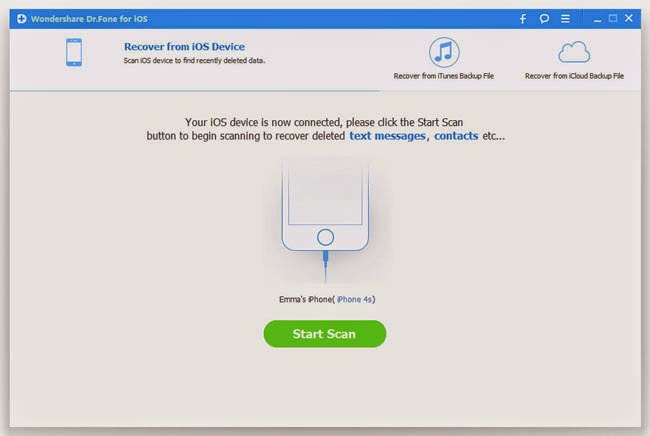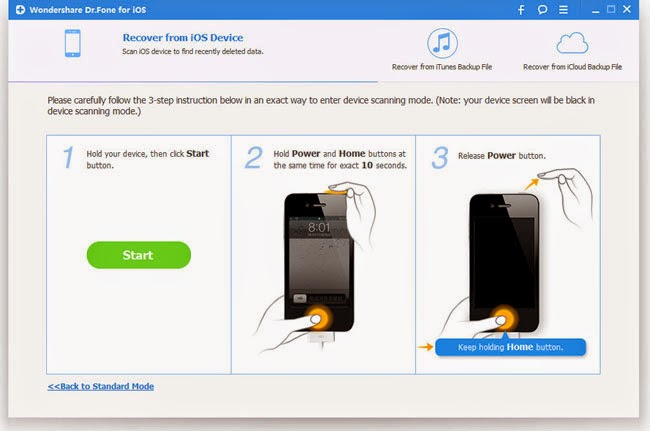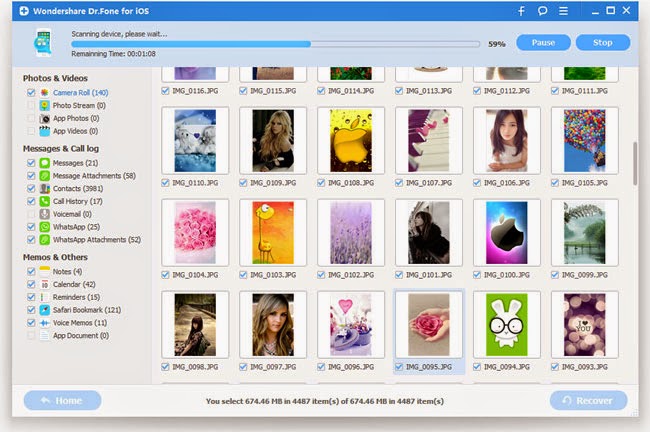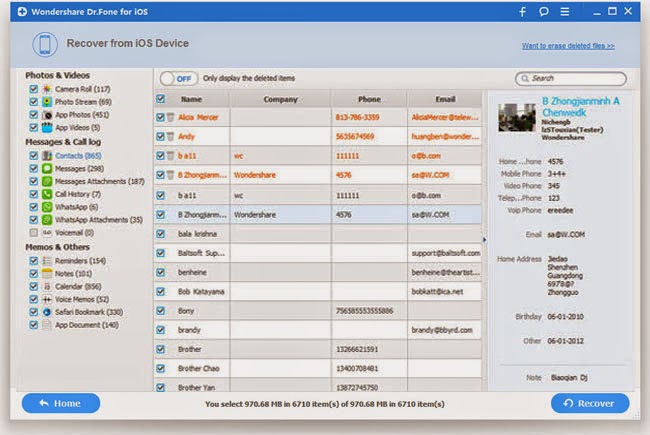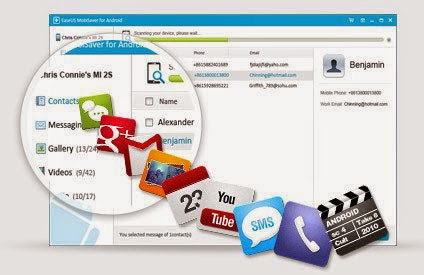
Recover Lost Data to Android Phones
But fortunately you can get back your lost data by using a powerful online data recovery software for Android. Android Data Recovery is the most powerful free Phones data recovery software. It is quite efficient to recover deleted or lost files from Android deices or SD cards.
After downloading Android Data Recovery and follow the tutorial below. Then you can successfully backup and restore data from Android phone to PC.


Recover Lost Data to Android Phones
Step 1. Connect your Android Phones with Computer
After you download the app, install and run it. Connect your HTC to computer and it will detect your HTC automatically.
When a window pops up to remind you to enable USB debugging, please click here: "Settings < Applications < Developer options < check USB debugging."
After that, click "Start".

Recover Lost Data to Android Phones
Step 2. Select the Type of Files you Want to Recover
After your HTC connect your PC successfully, the window below will ask you to select the type of data you just want to recover. If you want to recover data from HTC, please tick "Select all" and click "Next"
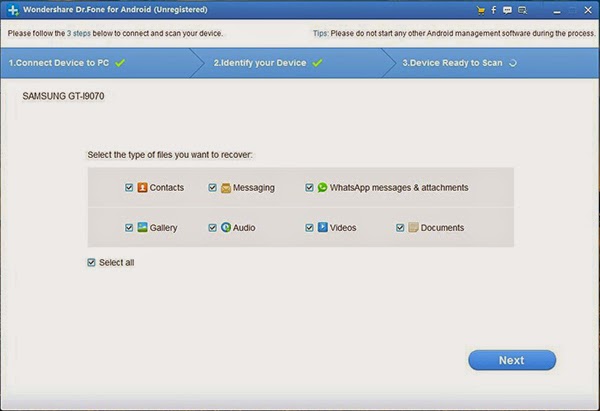
Recover Deleted and Lost Contacts to HTC Phones
Then this window will pop up. You can choose the storage scanning model here:
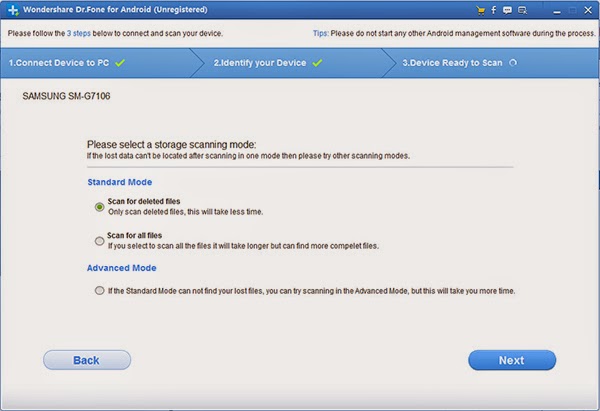
Recover Lost Data to Android Phones
Step 3. Scan your Android Phones for Data
Turn to your phone, there is a request to remind you. Just click "Allow" and then back to desktop, click "Start".
When your phone is been scanning, please keep HTC One with computer. Android Data Recovery can scan lost data including Contacts, Messages, videos, photos and audio. If you would not like to scan videos or photos, you can stop it.
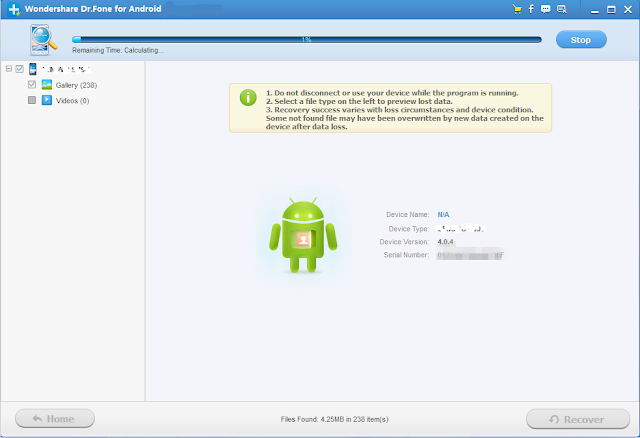
Recover Lost Data to Android Phones
Step 4. Recover Deleted Data from Android Phones
On the left column, there are files which you can recover. The deleted files and existing files are separated in different colors. You can only display the deleted items by clicking the button on the top.
Mark the data and then click "Recover".
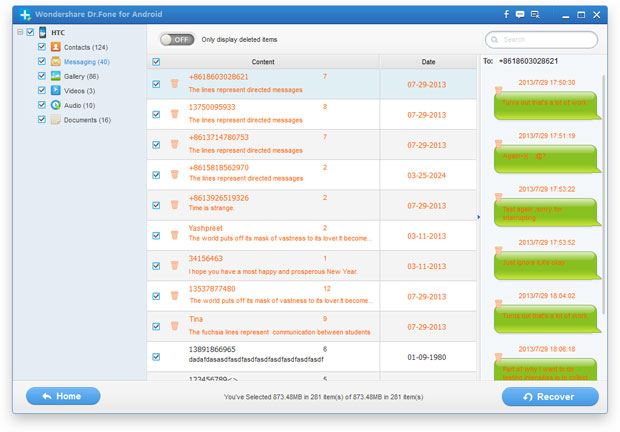
Recover Lost Data to Android Phones
Well done! The information you want to regain have save onto your computer with the help of Android Data Recovery. Maybe you can't wait to try it, just download it from here.


Read more:
How to Recover Lost Data from iPhone
How to Recover Lost Photos,videos, music from Samsung Galaxy